Appearance
Camera
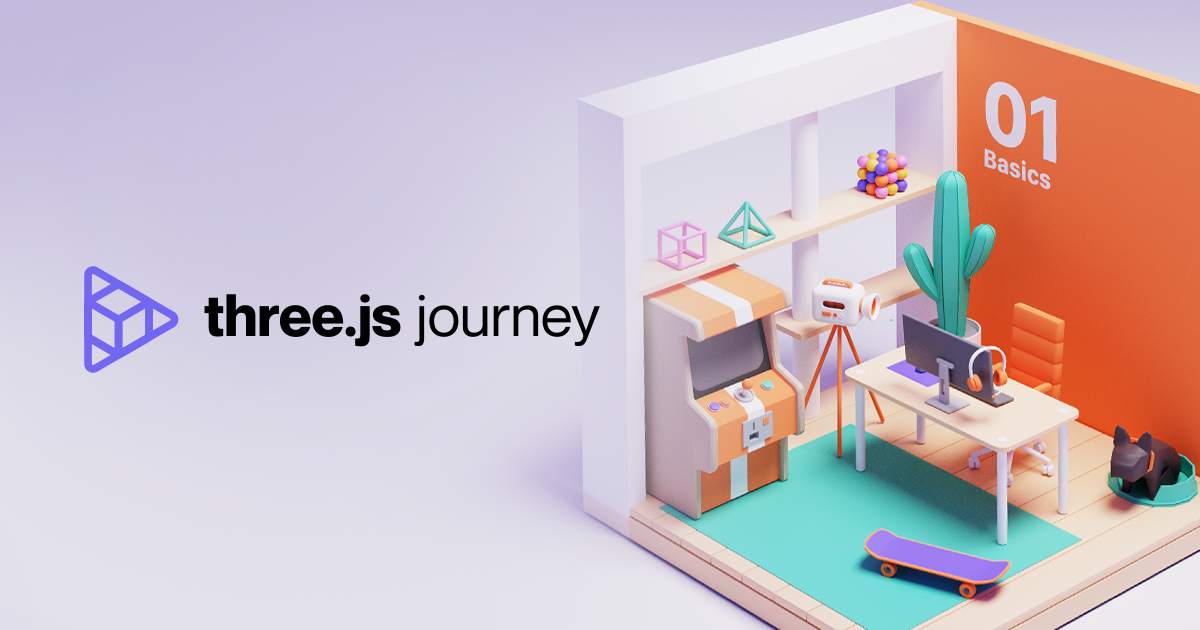
INFO
Three.js-journey 강의노트 - 07 cameras
Mouse Cursor
마우스를 이용해 커서로 카메라 움직임을 가져가기 위해서는 페이지에서 마우스의 위치를 조절 javascript의 addEventListener를 이용해 마우스위 위치를 확인 콘솔창을 열어서 로그로 위치를 확인 할 수 있다.
같은 방법으로 x축과 y 축의 로그를 띄울 수 있다.
// Cursor
window.addEventListener('mousemove', (event) => {
console.log(event.clientX, event.clientY)
});
카메라 무빙
event.clientWidth를 sizes.width 로 나누면 0 에서 1 사이의 값을 가질 수 있고 중심에서 움직이기 위해 0.5를 빼준다. 이제 마우스 커서로 카메라를 조정 할 수 있다.
아래 결과물처럼 X 축에서는 마우스의 반대방향 (카메라의 방향) 으로 정상적으로 움직이지만 Y축은 물체와 마우스가 동일한 방향으로 움직이는 것을 볼 수 있다. 이때는 간단하게 Y축을 - 연산으로 반대방향 설정
window.addEventListener('mousemove', (event) => {
cursor.x = event.clientX / sizes.width - 0.5
cursor.y = - (event.clientY / sizes.height - 0.5)
})
camera.position.x와 camera.position.z 를 각각 내장함수인sin cos으로 커서의 위치로 오브젝트를 회전시킬 수 있다.
이후 오브젝트를 위와 아래에서 볼 수 있도록 camera.position.y 도 cursor.y로 설정
camera.position.x = Math.sin(cursor.x * 10) * 3
camera.position.z = Math.cos(cursor.x * 10) * 3
camera.position.y = cursor.y * 5
camera.lookAt(mesh.position)
tick() 함수를 이용해 오브젝트의 애니메이션을 실행
const tick = () =>
{
// ...
// Update camera
camera.position.x = cursor.x
camera.position.y = cursor.y
// ...
}
Controls
camera 포지션으로 오브젝트를 볼 수 있지만 controls 더많은 기능을 구현 할 수 있다. 그중 OrbitControld 을 이용하여 비슷한 효과를 구현
const controls = new OrbitControls(camera, canvas)
controls.enableDamping = true
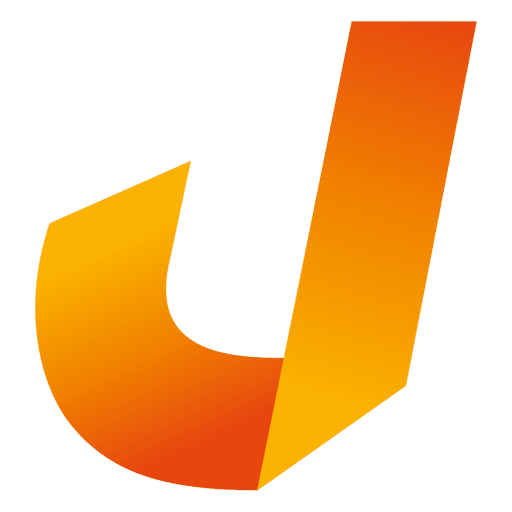 Jin's Wiki
Jin's Wiki